Migrate Connections to a New Hub
If you've created a hub and reports with the connections, then change your mind later or would like to consolidate payment on another hub, you will need to migrate your connections to the new hub.
If you do not migrate the connections but the bill is no longer being paid on the original hub, your reports will stop working.
Before You Proceed:
Migrating a Hub is a lengthy process. Most of our customers can save a lot of time by simply changing their Hub's owner or adding a billing contact.
-
Do you need help changing your Hub's owner or adding a billing contact? Please read this article: Manage Team Roles and Permissions
- Do you need to add or remove a team member? Please see this article: Add or Remove Team Members
If you are certain that you want to migrate all of your reports' connections to a new Hub, please follow these steps:
Create the new Hub
If you haven't already, create the new Hub or obtain an invitation to the new Hub.
Your membership or ownership of the new hub is required to create new connections with your data sources.
Connect to data sources in the new Hub
Need more help with this step? Follow the instructions in this article to connect to data sources in your new Hub: Connect to a Source
Migrate Looker Studio reports to the new Hub
Go to Edit mode in your Looker Studio report.
Click Resource at the top of the page, then Manage Added Data Sources.
Click Edit next to the source that needs to be reconnected.
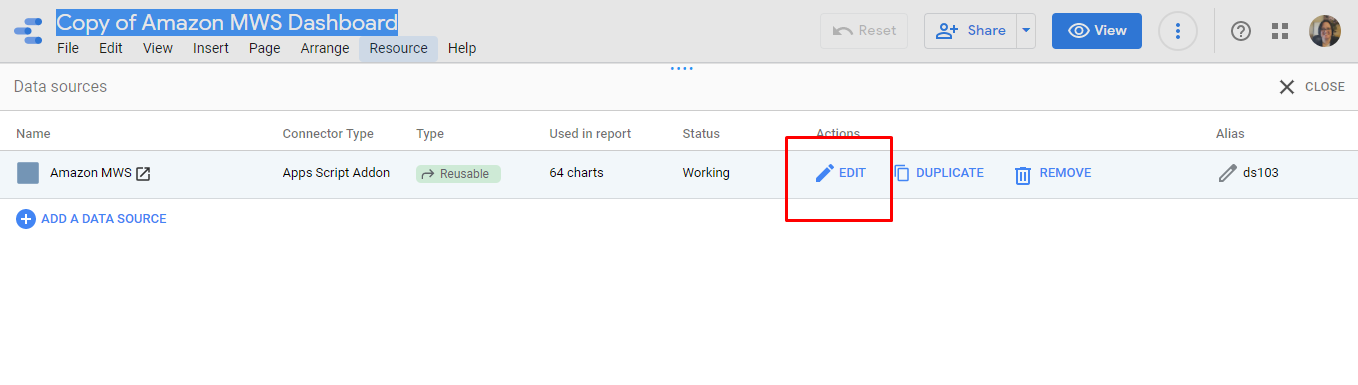
Click Edit Connection on the top left side.
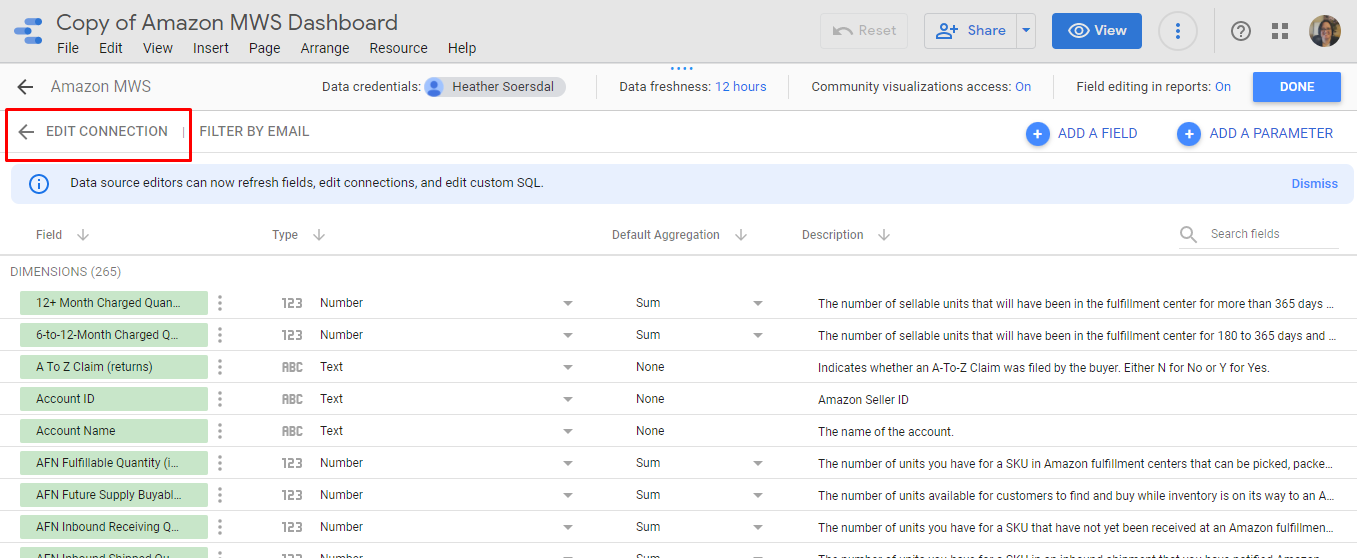
Make sure you select the new Hub and the correct account. Click Reconnect.
You may receive a notice that No field changes were found. Click Go To Fields to continue.
Or you may receive a message that new fields were added or removed. Review the changes and click Apply to continue.
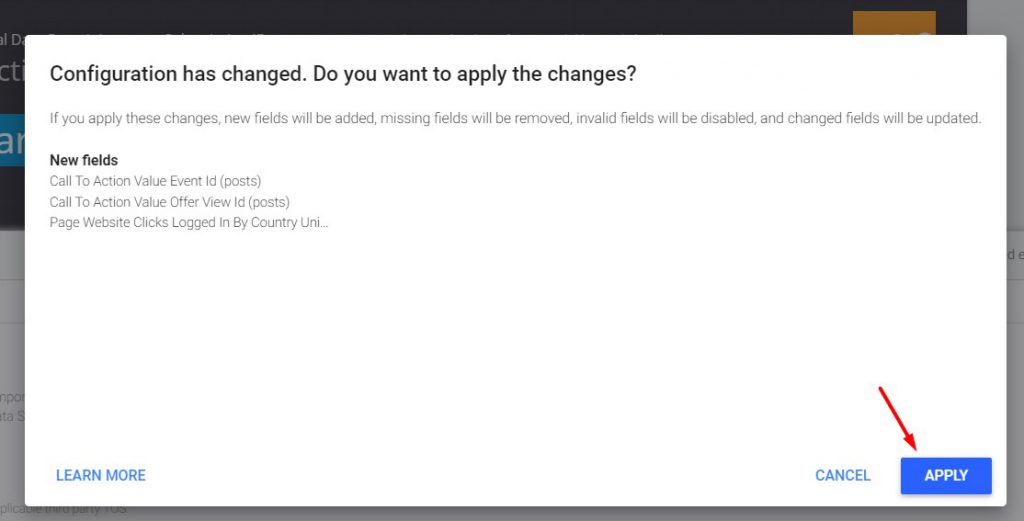
Click Done to apply the updates and finish reconnecting to the data source.

If your Hub still does not appear, follow this link. Search for the data source you are trying to connect to and click on the 3 dots to the right of the connector. Then click Revoke Access .
Then connect again.
Migrate Google Sheets reports to the new Hub
Open the report you want to edit. Click Extensions, select Power My Analytics and Show Sidebar.
Next to the report you want to migrate, select the three dots then click Edit.
Select Data Account and then use the drop-down menus to select the new Hub and the appropriate Account.
Click Update Report.
Migrate Excel reports to the new Hub
Open the report you want to edit. Click Data Connector to open the sidebar tool.
Next to the report you want to migrate, select the three dots then click Edit.
Under Data Account select the new Hub and the correct Account. Then click Update Report.
Still having issues?
Send us a ticket and we will get back to you.
Related Articles
How to Reconnect a Disconnected Data Source
Sometimes a connected account can become disconnected from your Power My Analytics hub, causing errors in reports. This article will show you how to reconnect a disconnected data source in your hub and get your data moving again. What Happens When a ...Change Hub Owner's Email Address
This article will help you when you need to change the email address associated with your Hub because you no longer use the old email address or have lost access. If you can still access the old email account: 1. Add the new email address as a team ...Disconnect and Reconnect a Source from Your Hub
Are you experiencing errors in your reports? Many issues can be resolved by simply disconnecting and reconnecting a data source. This guide will walk you through the process. Issue Errors in reports that can be resolved by disconnecting and ...Manage Team Roles and Permissions
As a Hub owner, you may want to add team members as editors or billing managers to delegate roles and provide access. This article will show you where to find the tools you need to manage your team. Team members are users who authenticate and connect ...Use the GA4 Exports Template in Data Explorer
Power My Analytics offers pre-made report templates in our Data Explorer for use with your Google Analytics 4 data. By using our GA4 report templates, you can configure your reports in just a few minutes and prepare your data for export to ...