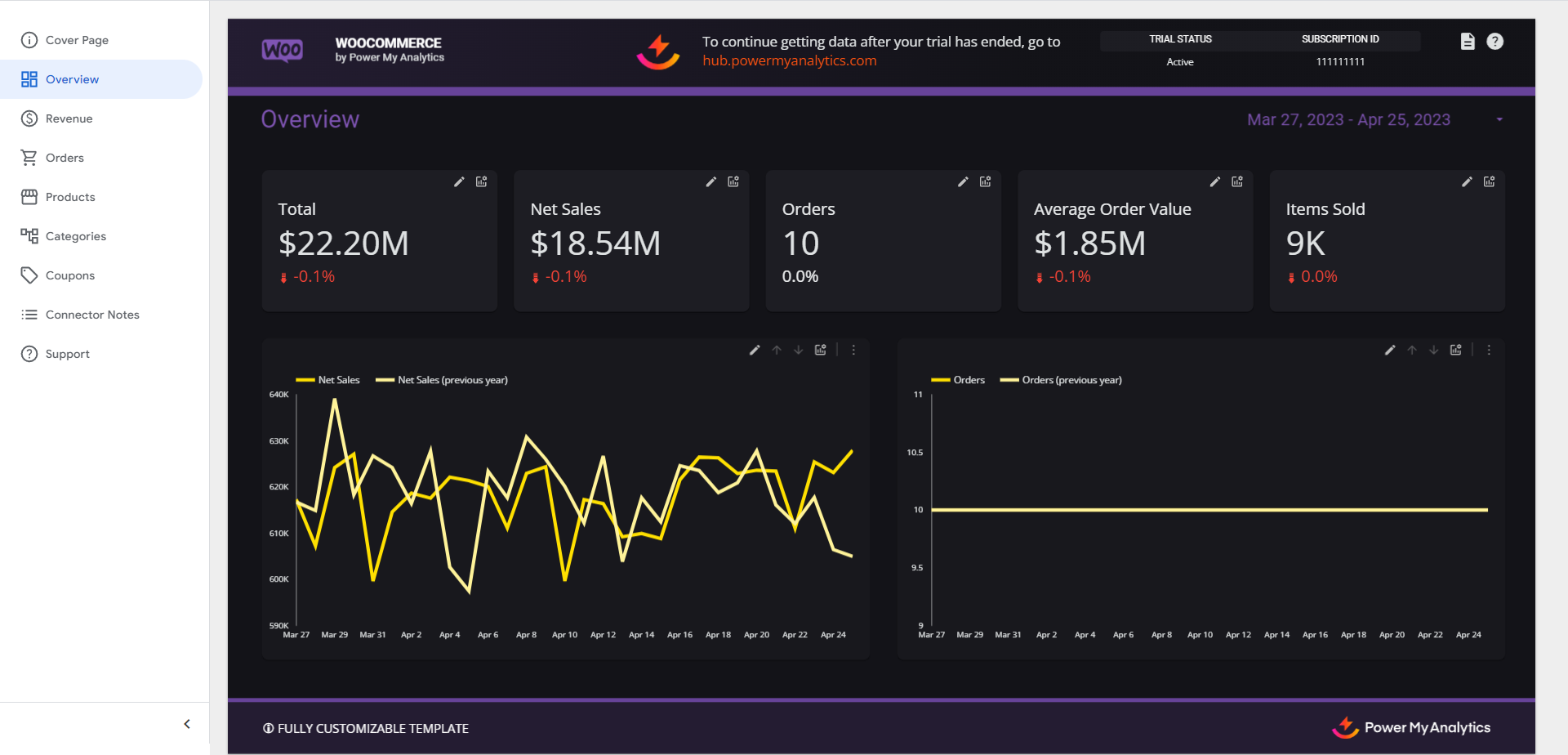WooCommerce Data Connector User Guide

Are you looking to streamline your WooCommerce data analysis and reporting? Power My Analytics' WooCommerce connector automates the collection and integration of your e-commerce data, saving you time and providing deeper insights into your online store's performance. This guide will walk you through setting up the WooCommerce data source, creating reports, and understanding key metrics to help you make data-driven decisions for your business.
Prerequisites
Before connecting WooCommerce to Power My Analytics, ensure you have:
- An active WooCommerce store
- Your REST API Consumer Key and Consumer Secret for your WooCommerce store
Cloudflare Users
If your website uses Cloudflare, you will have to configure Cloudflare to whitelist requests from PMA. Requests will originate from the following IP addresses:
- 35.188.118.242
- 2600:1900:2000:9::1:600
Create a REST API key in WooCommerce
WooCommerce requires you to create a REST API key in order to connect with Power My Analytics. To create an API key:
- Open WooCommerce and go to Settings > Advanced > REST API.
- Click the Add key button.
- Generate a new API key.
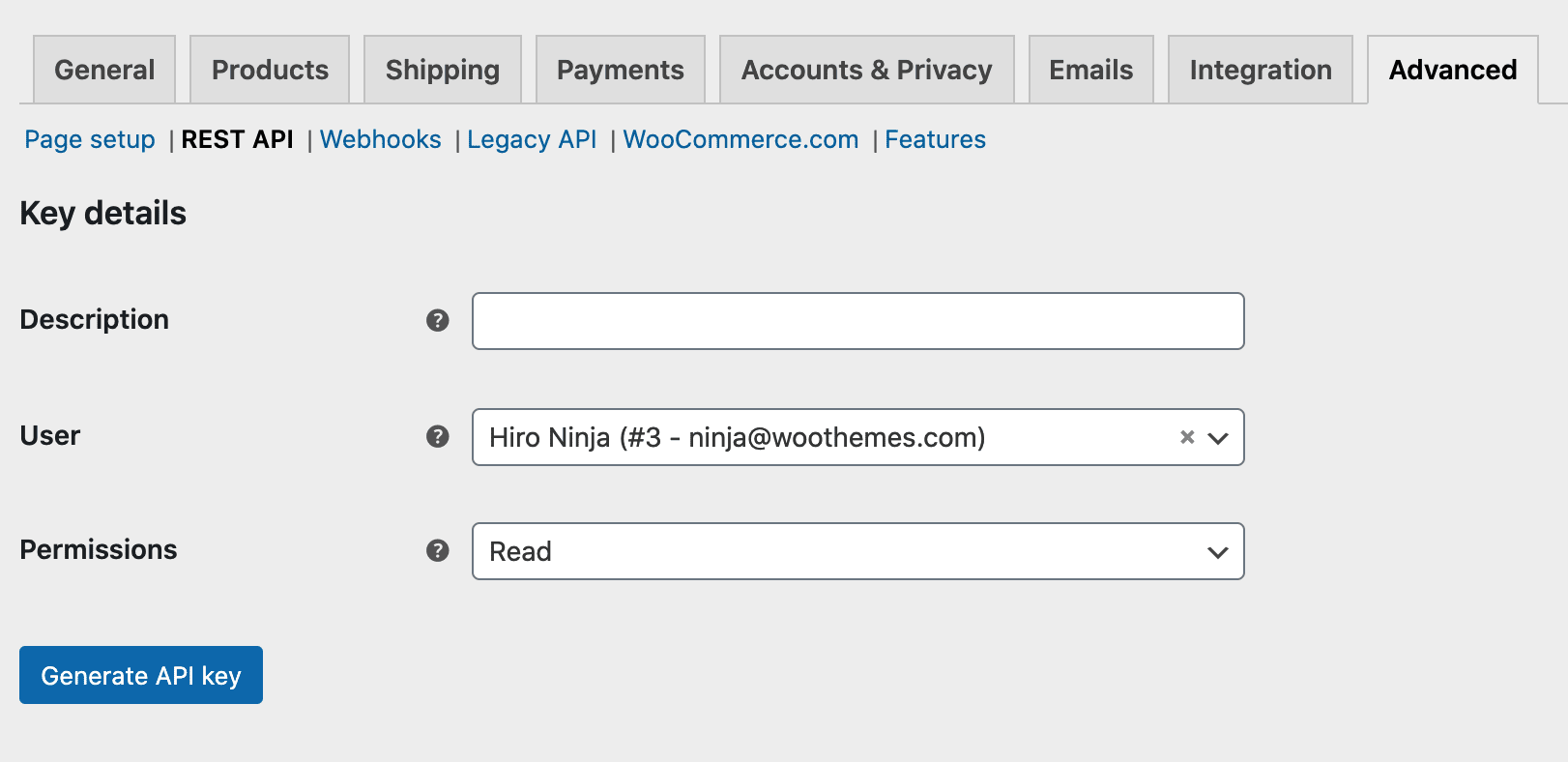
- Copy your Consumer Key and Consumer Secret.
Adding WooCommerce as a Data Source
- Log in to your Power My Analytics hub.
- Navigate to Sources from the main menu.
- Click + New Data Source.
- Select WooCommerce from the gallery of available sources.
- Enter your WooCommerce site address, Consumer Key, and Consumer Secret to authenticate.
- Click Connect to authenticate your account.
Creating a Looker Studio Report
Follow these steps to create a Looker Studio report using your WooCommerce data:
- In the Power My Analytics hub, go to Reports > Looker Studio
- Select WooCommerce under Create Looker Studio Report (this will open the official Looker Studio application in a new window)
- Google Looker Studio Configuration:
- Step 1:
- Name your data source (e.g., "WooCommerce - Your Store Name")
- Choose your Power My Analytics hub from the dropdown
- Optional: Leave "Use report template for new reports" checked to use the PMA demo template
- Click Next
- Step 2:
- User Account: Select your WooCommerce account or "Sample Account" for sample data
- Click Next
- Step 3:
- Choose your preferred currency for reports
- Optional: Choose “Optional - Order Status Filter” for reports
- Optional: Allow “Optional - Order Status Filter” modification in reports
- Click Connect (top right)
- Step 4:
- Click Create Report (top right)
For a quick start, use our pre-built WooCommerce demo template.
Key Reports and Fields
WooCommerce data in Power My Analytics offers a wide range of metrics and dimensions. Here are some popular metrics you can use in your reports:
- Revenue Metrics: Gross Sales, Returns, Discount Total, Net Sales, Total Tax, Shipping Total, Total
- Order Metrics: Orders, Net Sales, Average Order Value, Average Items Per Order, Items Sold
- Product Metrics: Items Sold, Net Sales, Orders, Variations, Stock
- Category Metrics: Items Sold, Net Sales, Orders, Products
- Coupon Metrics: Discounted Orders, Discount Total, Items Sold, Net Sales, Total
For a complete list of available WooCommerce fields, refer to the Schema Explorer.
Limitations and Important Considerations
- Backfilling: Power My Analytics can backfill up to 2 years of historical data, with an initial backfill of 13 months when you first connect your account.
- Order Status reporting: To match the WooCommerce dashboard, choose "Completed," "Pending," and "Processing" for the "Optional - Order Status Filter" when configuring Looker Studio parameters.
- Incompatible plugins: If data is visible in your WooCommerce UI but not in your report, it may be due to an incompatible plugin. Contact WooCommerce support to resolve issues with incompatible plug-ins.
Unavailable Data
- Data from WooCommerce subscription APIs
- Order breakdowns (quantity, taxes, SKU) by subscription ID
- Subscription geographic details (location, taxes, fees paid by subscribers)
- Notes applied to subscription accounts
- Multi-store accounts (each store must be connected to PMA individually)
- Realtime data
- Custom fields
Reporting WooCommerce Order Statuses in Looker Studio
The order information we receive from WooCommerce's API includes many possible order statuses. If you would like your reports to match what appears on WooCommerce's dashboard, you must choose only Completed, Pending, and Processing.
There are three ways to filter order statuses:
Choose order statuses on the connector configuration screen
You can choose one or several order statuses from the drop-down box. Select "Allow 'Optional - Order Status Filter' to be modified in reports" if you would like the ability to add or remove order statuses in different charts within your report.
Add a control to your page
In Looker Studio:
- Select Add a control, then choose Drop-down list.
- Use Order Status for the control field and Order ID for the metric. This control will apply to the entire page.
Create a filter
In Looker Studio:
- Select your chart.
- Click Add a filter in the data menu on the right.
- Name your filter, then select:
- Include
- Order Status
- Equal to (=)
- Completed, Pending, Processing
- Click Save. This filter will apply only to the chart you had selected.
Troubleshooting
See our article Basic Troubleshooting for information on issues that may affect the WooCommerce connector.
Still having issues?
Send us a ticket and we will get back to you.
Related Articles
BigCommerce Data Connector User Guide
Are you looking to streamline your BigCommerce data analysis and reporting? Power My Analytics' BigCommerce connector automates the collection and integration of your e-commerce data, saving you time and providing deeper insights into your online ...Mailchimp Data Connector User Guide
Are you looking to streamline your email marketing analytics and reporting? Power My Analytics' Mailchimp integration allows you to easily connect your Mailchimp account, automate data collection, and create powerful reports. This guide will walk you ...Walmart Data Connector User Guide
Are you looking to streamline your Walmart marketplace data analysis and reporting? This guide will walk you through the process of connecting your Walmart seller account to Power My Analytics, enabling you to automate data collection, centralize ...ShipStation Data Connector User Guide
ShipStation is a powerful e-commerce shipping solution that helps businesses streamline their order fulfillment process. This guide will walk you through how to connect ShipStation to Power My Analytics, create reports, and leverage key metrics to ...Klaviyo Data Connector User Guide
Are you looking to streamline your email and e-commerce marketing data analysis? This guide will walk you through setting up Klaviyo as a data source in Power My Analytics. By integrating Klaviyo with PMA, you'll be able to automate your data ...